Split Layer | After Effects Template | Free Download
What’s included in this Free After Effects Template?
This freebie includes a free project file (compatible with CS5.5 and above) and free documentation. To use the template, simply drop your footage in the “Drop Footage Here” composition. Then navigate to the “Final Output” Composition. All of your effects can be found by simply selecting the “Controls” layer.
Each effect can be keyframed for further customization. If you want to make your animations even more smooth, we highly recommend using this template in conjunction with the graph editor in After Effects. Learn more about that in our corresponding blog post here on RocketStock.
Let’s dive into each individual effect:
Sections
You can customize the number of sections your project is broken into by adjusting the sections effect. Values range from 1 to 25.
Offset X
This effect offsets your layers randomly in “X” space (left and right). Dial up the slider to increase the distance.
Offset Y
This effect offsets your layers randomly in “Y” space (up and down). Use this effect in conjunction with the “X” space effect to create some cool 2D animations.
Offset Z
This effect offsets your layers randomly in “Z” space (forward and backwards). The z-space effect is in true z-space, so you can use 3D cameras to move around the slices in z-space.
Slice Rotation
This effect sets the rotation of your split layers. (Note: This effect will slice off a portion of your composition if your composition fills up the full frame. This effect is ideal for logos)
Random Seed
This effect creates new random values for your offset and random width parameters.
Randomize Width
This effect creates randomized width values for your sections. 0 is perfectly uniform and 100 is completely random. The Random Seed parameter will affect your randomized width.
Z Space Desaturation
This is a stylistic effect in which layers pushed into z-space will desaturate. 0 is no desaturation and 100 is 100% desaturation.
Z Space Lightness/Darkness
This is a stylistic effect in which layers pushed into z-space will be light or dark depending on their position. Layers near the camera will increase lightness relative to their position and layers further away from the camera will be darker. 0 is no lightness variance and 100 is maximum light variance.













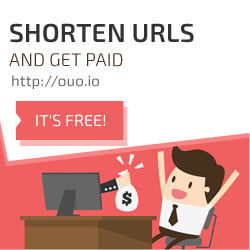











Post a Comment